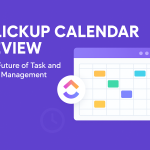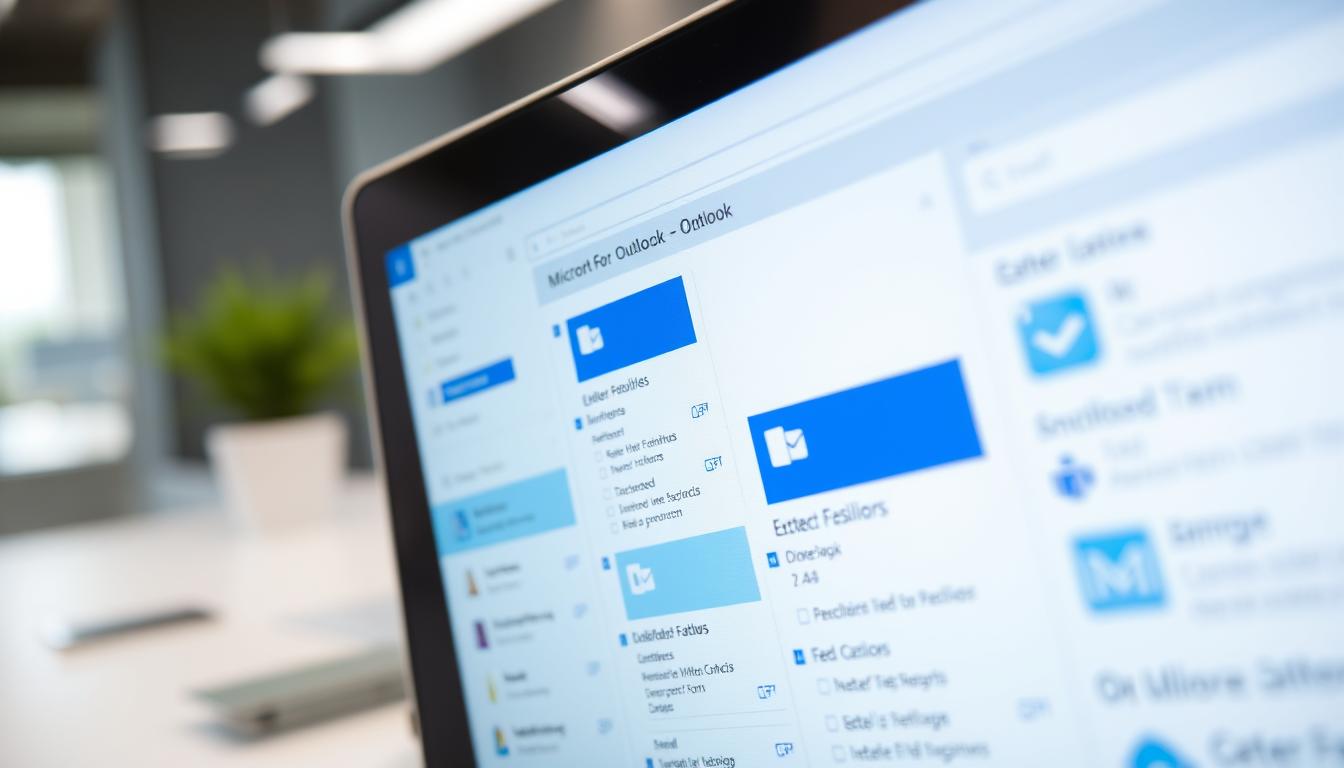Select Multiple Emails in Outlook: Quick Guide
Ever struggled with a messy Outlook inbox? Want to quickly sort through multiple emails? You’re in the right place! This guide will show you how to pick and organize emails in Outlook. It’s all about making your email management easier and more efficient.
Picture this: deleting old emails, moving important ones to folders, or archiving a bunch with just a few clicks. By the time you finish this article, you’ll know all about selecting emails in Outlook. It will turn managing your emails into a breeze.
Introduction to Selecting Multiple Emails in Outlook
Using Microsoft Outlook can be tough, especially when you have lots of emails. A great feature is the ability to pick and act on many emails at once. Learning how to choose multiple emails in Outlook can make managing your inbox easier, save time, and keep you organized.
Why Selecting Multiple Emails is Useful
Choosing multiple emails in Outlook lets you do many things fast. You can move, delete, archive, or organize emails all at once. This is super helpful when you have unread emails or need to handle emails about a certain project.
Overview of the Outlook Interface
To start choosing multiple emails in Outlook, get to know the software’s layout. You’ll work with the inbox, folders, and the message list. The message list shows your emails, where you’ll find buttons and icons to pick multiple messages.
Knowing the Outlook layout and tools helps you use the software well. You’ll easily pick the emails you need to work on.
How to Select Multiple Consecutive Emails in Outlook
Managing your Outlook inbox can be easier if you can work with multiple emails at once. One useful trick is to select consecutive emails. This can save you time and make your email work more efficient. Here, I’ll show you how to select multiple consecutive emails in Outlook.
To pick a range of consecutive emails, start by clicking on the first message. Then, hold down the Shift key and click on the last message. This will select all emails between the first and last ones you clicked. You can also use your mouse to drag and select a range of messages.
- Click on the first email you want to select.
- Hold down the Shift key on your keyboard.
- Click on the last email in the range you want to select.
- All the emails between the first and last one you clicked will now be selected.
You can also use your mouse to select a range of consecutive emails in your Outlook inbox or folder. This is great when you need to pick a lot of messages that aren’t right next to each other.
- Position your mouse cursor at the first email you want to select.
- Click and hold the left mouse button.
- Drag the cursor down to the last email you want to select.
- Release the mouse button, and all the emails in the selected range will be highlighted.
Using the Shift key or click-and-drag methods can help you select multiple consecutive emails in Outlook. This makes it easier to manage your inbox and folders. Try out these methods to see which one works best for you.
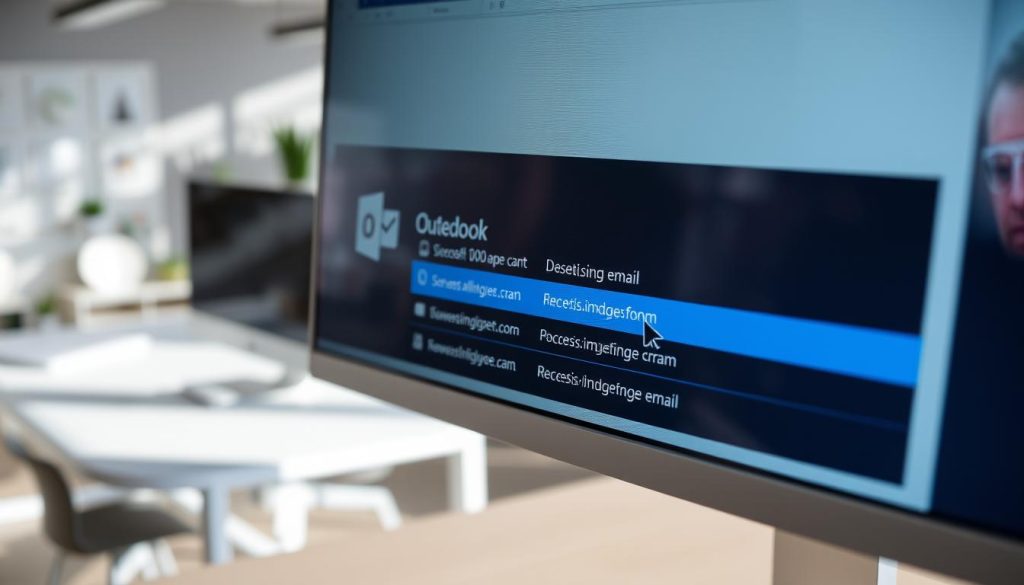
Selecting Non-Consecutive Emails Using Ctrl/Cmd Key
In Outlook, sometimes you need to pick a group of emails that aren’t next to each other. You can do this by using the Ctrl (Windows) or Cmd (Mac) key with your mouse. This method lets you pick any emails you need, no matter where they are in your inbox or folder.
Tips for Efficient Selection
Here are some tips to help you select non-consecutive emails in Outlook easily:
- Start by clicking on the first email you want to select.
- Hold down the Ctrl (Windows) or Cmd (Mac) key on your keyboard.
- While holding the key, click on any other emails you want to add to your selection. The selected emails will be highlighted.
- Release the Ctrl/Cmd key when you have finished making your selections.
- You can also use the Ctrl/Cmd key to deselect emails if needed. Simply click on a selected email while holding the key to remove it from the group.
This non-consecutive selection method is great for organizing your Outlook inbox and managing your email messages well. By being able to select multiple emails at once, you can quickly move, delete, or perform other actions on the emails you need to address.
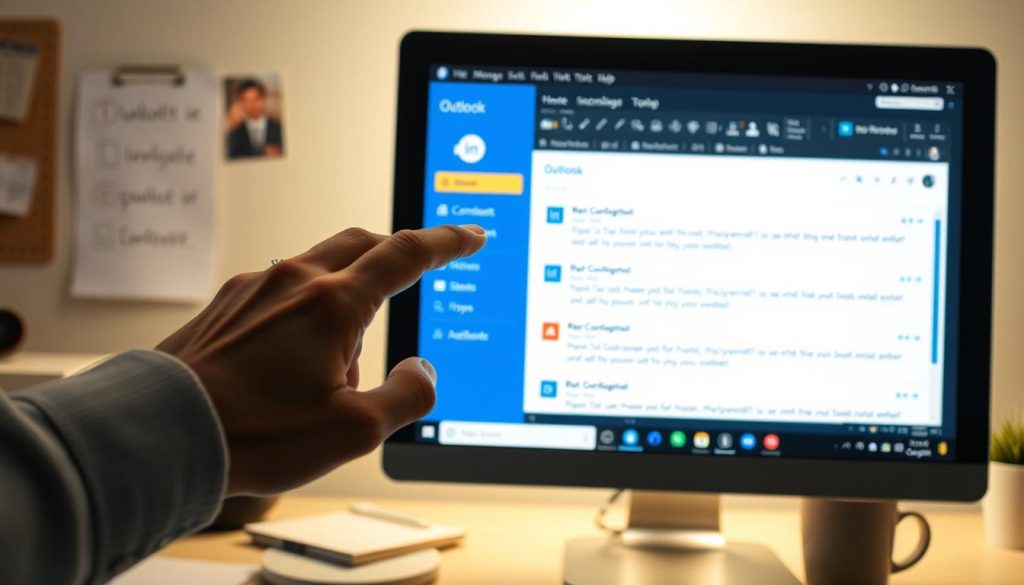
Remember, the Ctrl/Cmd key selection technique is just one of the many tips and tricks you can use to optimize your email workflow in Outlook. Try out different selection methods and keyboard shortcuts to find what works best for you.
Using Shift Key to Select a Range of Emails
The Shift key is a handy tool in Outlook for picking a bunch of emails at once. It’s great for actions like moving emails to a new folder or marking them as read. This is especially useful for groups of emails in a row.
To use the Shift key for selecting emails, just follow these steps:
- Find the first email you want to select.
- Click on it to start the selection.
- Scroll down to the last email you want to pick.
- Press and hold the Shift key.
- Click on the last email to finish the selection.
After selecting a range of emails, you can do many things. You can move them, mark them as read, or add a label. This is super useful for handling lots of emails in a row in your inbox or other folders.
| Action | Keyboard Shortcut |
|---|---|
| Select a range of emails | Hold Shift + Click on the first and last emails in the range |
| Select non-consecutive emails | Hold Ctrl/Cmd + Click on each email you want to select |
| Select all emails in a folder | Ctrl/Cmd + A |
Learning to use the Shift key for email ranges can make your Outlook work easier and faster. It helps a lot when you’re managing lots of messages.
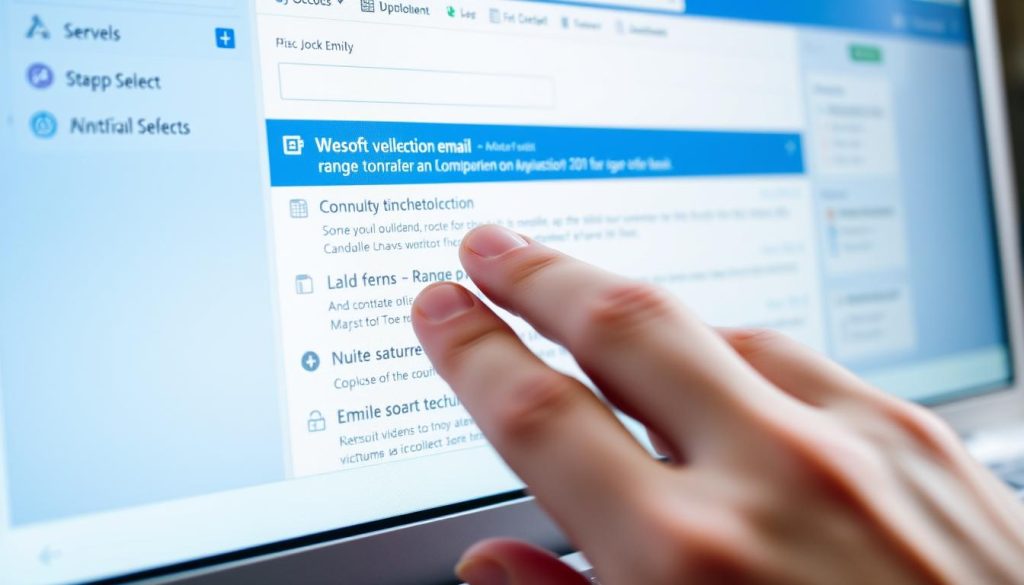
How do you select multiple emails in Outlook?
Managing your Outlook inbox can really boost your productivity. Learning to select multiple emails at once is key. This guide will show you how to do it, making your email workflow smoother.
Step-by-Step Guide
Choosing multiple emails in Outlook is easy. You can use your mouse, keyboard shortcuts, or the Outlook interface. Let’s dive into each method:
- Using the Mouse: Click the first email, then hold Shift and click the last one. All emails in between will be highlighted. For different emails, hold Ctrl/Cmd and click each one.
- Keyboard Shortcuts: Shortcuts make selecting emails faster. Use Shift + Up/Down Arrow for consecutive emails. For different emails, Ctrl/Cmd + click each one.
- Using the Outlook Interface: Outlook’s interface also helps. Look for checkboxes next to each email. Click the first, then hold Shift and click the last for a range. Or, just click checkboxes for individual emails.
Mastering these methods will make managing your emails easier. You’ll quickly sort your inbox and boost your productivity.
| Method | Windows | Mac |
|---|---|---|
| Consecutive Emails | Click on the first email, hold Shift, click on the last email | Click on the first email, hold Shift, click on the last email |
| Non-Consecutive Emails | Click on the emails while holding Ctrl | Click on the emails while holding Cmd |
| Keyboard Shortcuts | Shift + Up/Down Arrow | Shift + Up/Down Arrow |
| Outlook Interface | Click checkboxes or Shift + click range | Click checkboxes or Shift + click range |
Selecting All Emails in a Folder or Mailbox
In Outlook, sometimes you need to act on many emails at once. This could be moving, deleting, or archiving them. Outlook makes it easy to select all emails in a folder or your whole mailbox. This saves a lot of time, especially with lots of messages.
To select all emails in a folder or your mailbox, just follow these steps:
- Open the folder or mailbox with the emails you want to select.
- Click on the first email to select it.
- Press the Ctrl+A (Windows) or Cmd+A (Mac) to select all emails in the view.
You can also right-click on any email and choose “Select All” from the menu.
“Selecting all emails in a folder or mailbox is a game-changer when it comes to streamlining your Outlook workflow. It’s a simple yet powerful feature that can help you stay organized and productive.”
After selecting all emails, you can move them, archive them, or delete them. This is very helpful when you need to clean your inbox, folder, or mailbox for a big project or event.
Remember, selecting all emails is a great way to save time and manage your emails better in Outlook. Try it next time you have a lot of messages to handle!
Advanced Selection Options in Outlook
As an experienced Outlook user, I’ve found many advanced options to manage emails better. One key feature is the ability to filter and sort emails by certain criteria. This makes it easy to find and pick the messages I need.
Filtering and Sorting Emails
Outlook’s filtering and sorting are top-notch for selecting multiple emails. I can quickly sort my inbox by sender, date, subject, or message content. This helps me focus on emails that matter most, saving time and effort.
For example, to check all emails from a client, I just filter by the client’s email address. Or, to keep up with a project deadline, I sort emails by date to see the latest messages.
| Filtering Criteria | Sorting Options |
|---|---|
| Sender Subject Received Date Attachment Importance | Received Sent Subject From Size |
Using these advanced options, I can sort and filter emails quickly. This makes managing my inbox more efficient and boosts my productivity.
“Effective email management is the foundation of a productive workflow. Outlook’s advanced selection options empower me to stay organized and focused.”
Automating Email Selection with Rules and Filters
In this final section, I’ll show you how to automate email selection in Outlook. We’ll look at setting up rules and filters. These tools help you sort, move, or act on emails, making your email management better.
Outlook’s rules and filters let you set up custom actions based on conditions. For example, you can move all emails from your boss to a “Important” folder. This way, you won’t miss important messages. You can also filter emails with the word “invoice” in them, making it easy to find financial documents.
Using these automation tools can make your email workflow smoother. You can sort emails by sender, subject, or content. With a bit of setup, you’ll be more productive and focused on important tasks.
FAQ
How do I select multiple emails in Outlook?
There are a few ways to pick multiple emails in Outlook. To choose emails that are next to each other, click the first one, hold Shift, and then click the last one.
To pick emails that are not together, click the first one, then hold Ctrl (Windows) or Cmd (Mac) and click the others. You can also drag your mouse to pick a range of emails.
How do I select all emails in a folder or mailbox?
To pick all emails in a folder or your whole mailbox, click on the first email. Then, press Ctrl+A (Windows) or Cmd+A (Mac). This will choose all emails you see.
Can I use filters and sorting to select specific emails?
Yes, Outlook lets you filter and sort emails. You can use these tools to pick emails based on who sent them, when, or what they’re about. This is great for finding specific emails quickly.
How can I automate the selection of emails in Outlook?
Outlook lets you make rules and filters to pick and organize emails automatically. For example, you can make a rule to move emails from a certain person to a folder. This saves time and makes managing emails easier.
What are the benefits of selecting multiple emails in Outlook?
Picking multiple emails in Outlook makes managing your emails easier and faster. Some benefits include: 1. You can do things like move, delete, or archive many emails at once. 2. It helps you organize your inbox by moving related emails to folders. 3. You can apply rules or filters to a group of emails to automate tasks.