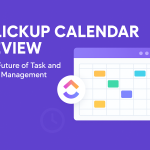Moving Outlook Contacts: Easy Step-by-Step Guide
Moving contacts between different programs or versions of Outlook can seem daunting. But, we’re here to make it simple. In this guide, we’ll show you how to move Outlook contacts easily. This way, your Outlook management stays smooth.
By following these simple steps, you can transfer contacts safely. You won’t lose any important information.
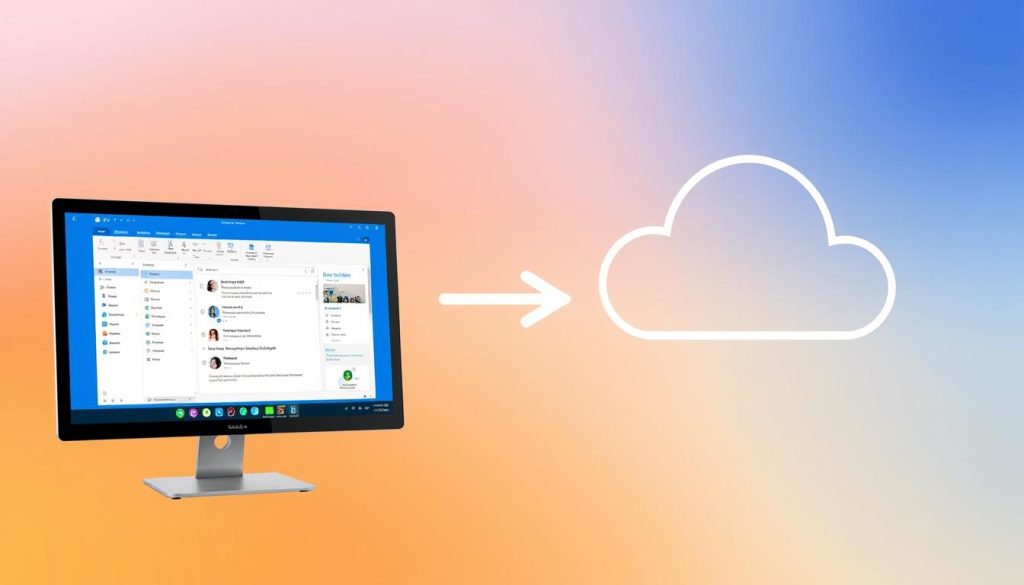
Understanding Outlook Contacts Management
Knowing how to manage Outlook contacts is key. These contacts store important info like email addresses and phone numbers. They help us keep in touch with people in our personal and work lives.
What are Outlook Contacts?
Outlook contacts are digital files that hold info about people or companies. They include:
- Email addresses
- Phone numbers
- Postal addresses
- Companies
- Job titles
These details are crucial for staying in touch with others.
Why you might want to move your Outlook contacts
There are many reasons to move contacts from Outlook. Some common ones are:
- Changing email providers: Switching to a new email service means moving contacts.
- Upgrading to a new computer: Moving contacts when we get a new device keeps our contacts safe.
- Transitioning to cloud solutions: Moving to cloud services like Microsoft 365 needs careful planning for contacts.
Knowing how to move contacts well is important. It keeps our communication smooth and our info safe during changes.
Preparing to Move Your Outlook Contacts
Getting ready to move our Outlook contacts is key. We must first back up our contacts to avoid losing important info. Then, picking the right format for moving is essential for a smooth transition.
Backing up your existing contacts
It’s wise to back up our contacts before we start moving. We can use the Outlook data format to make a PST file or export to a CSV file. Both ways are good for backup contacts safely. This step helps protect our data during the move.
Choosing the right format for migration
When picking a format for moving, CSV files are often the best choice. They work well with many programs, making it easy to copy contacts between them. CSV files also let us edit and manage contacts more easily. Here’s a look at some common formats:
| Format | Compatibility | Ease of Use | Data Retention |
|---|---|---|---|
| PST | Outlook Only | Moderate | High |
| CSV | Multiple Programs | High | Moderate |
| VCF | Various Applications | Moderate | High |

How to Move Outlook Contacts
Moving Outlook contacts can seem daunting, but it’s actually quite simple. We can use the Outlook export feature to make it easy. Here are the steps to export contacts to a CSV file and pick the right folder.
Using the Export Feature
To start, we go to the Outlook export feature through the File menu. This feature makes moving contacts easy. Here’s how to begin the export:
- Open Outlook and click on the File tab.
- Select Open & Export.
- Choose Import/Export to start the wizard.
Exporting to a CSV file
After getting to the Import and Export Wizard, picking the right format is key. A CSV file works with many apps. Here’s how to do it:
- Select Export to a file and click Next.
- Choose Comma Separated Values and click Next.
- Select the contacts folder we want to export and click Next.
- Choose a location to save the file, name it, and click Finish.
Selecting the correct contacts folder
Choosing the right contacts folder is crucial. It makes sure we don’t miss any important contacts. We should double-check the folder has all the contacts we need before we export. This step helps avoid losing any important information.
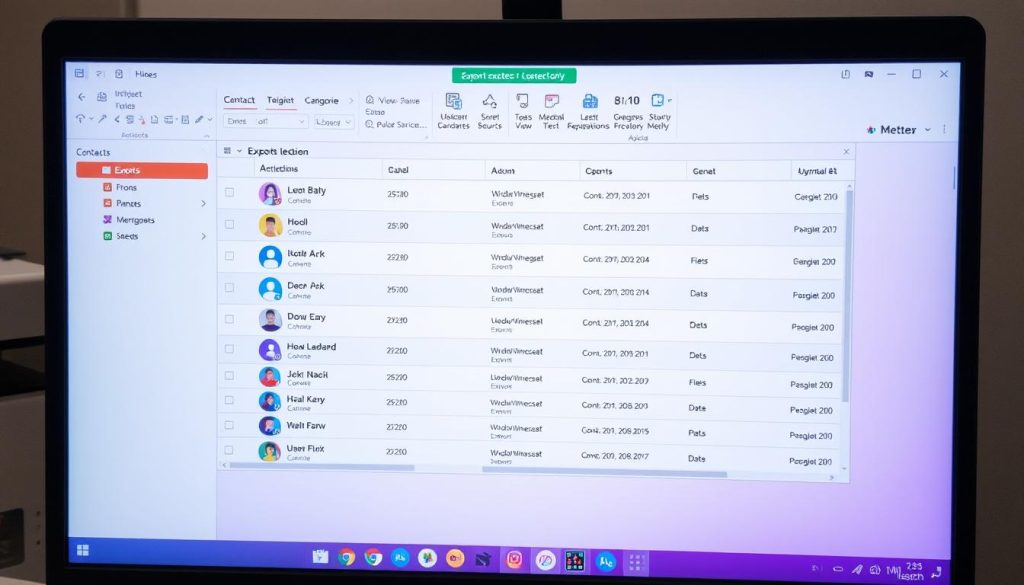
Importing Your Contacts into a New Program
Now that we’ve exported our contacts, it’s time to import them into a new program. This guide will show you how to import from a CSV file using the import wizard. Knowing the right contacts file type is key for a smooth transfer.
Importing from a CSV file
Many programs support CSV imports, making it easy to transfer contacts. First, find the CSV file you exported earlier. Then, go to the import option in your new program and choose the CSV file. Make sure your CSV file is formatted correctly for the new software.
Steps to import contacts using the wizard
- Open the program and go to the import section.
- Click “Import Contacts” or a similar option.
- Pick CSV as the file type and find your exported file.
- Use the wizard import tool to match CSV fields with the new program’s fields.
- Check your settings and confirm the import. Wait for it to finish.
Choosing the appropriate file type
When importing contacts, picking the right file type is crucial. CSV is widely used and works well with many programs. While some programs might offer other file types, CSV is often the best choice for its flexibility. Choosing the right file type can prevent future problems.
Exporting Contacts in Outlook
Exporting contacts in Outlook is easy and helps us manage our contacts well. We might need to move old contacts or add new ones. Knowing how to pick contacts is key to avoid mistakes or losing data.
How to export your contacts
To start, we go to the Outlook where our contacts are. Here’s how to export them:
- Open Outlook and go to the File tab.
- Select Open & Export from the menu.
- Click on Import/Export to open the Import and Export Wizard.
- Choose Export to a file and click Next.
- Select Comma Separated Values (CSV) and click Next.
- Select the contact folder you wish to export and hit Next.
- Choose a location to save the file and name it. Finally, click Finish.
Selecting existing and new contacts
When exporting, we can pick which contacts to include. It’s important to select contacts wisely. This ensures we get both old and new contacts right.
- To pick existing contacts, hold down the Ctrl key and click on each one.
- For new contacts, make a separate folder or list. This makes them easy to spot.
- The Shift key helps select a bunch of contacts at once, without clicking each one.
Our goal is to have a clear and organized list. This makes transferring contacts smooth and error-free. It keeps our contacts list neat and free from duplicates.

Avoiding Duplicate Contacts During Migration
When we move contacts, we often find duplicates. These can make our lists less useful. To avoid this, we can use several strategies to find and manage these duplicates.
Identifying and managing duplicates
Before we start moving contacts, it’s good to check our current list. Many email services, like Outlook, have tools to find duplicates. These tools help us quickly spot duplicates in our list.
Another way is to manually check our contacts. This method takes more time but makes sure we catch every duplicate. It helps us keep our contacts list clean.
Tips for a clean contacts list
To keep our contacts list free of duplicates, we should take some steps. Here are some tips:
- Utilize built-in features: Many email clients can automatically merge duplicate contacts.
- Third-party tools: Look into software made for cleaning contact lists. These tools have advanced filters to help manage duplicates better.
- Regular maintenance: Set aside time to check our contacts list. This way, we can quickly find and deal with any duplicates.
- Standardized data entry: Encourage everyone to enter new contacts in the same way. This reduces the chance of getting duplicates.
Using Microsoft 365 to Move Contacts
Microsoft 365 is a great tool for moving contacts to the cloud. It makes it easy to access and manage Outlook Contacts. Knowing how to use Microsoft 365 keeps our contacts organized and easy to find.
Accessing Outlook Contacts in Microsoft 365
To get to Outlook Contacts, just sign in to your Microsoft 365 account. It’s simple and lets you get your contacts from anywhere. In the Outlook app, contacts are under the People section. This makes it easy to view, edit, and organize your contacts.
Best practices for Microsoft 365 contact management
Good contact management in Microsoft 365 means keeping things organized and easy to find. Always update your contact info to keep it right. Use tags and categories to sort contacts by type.
It’s also key to check your contacts often. This helps remove duplicates and useless entries. This keeps your contact list clean and useful.
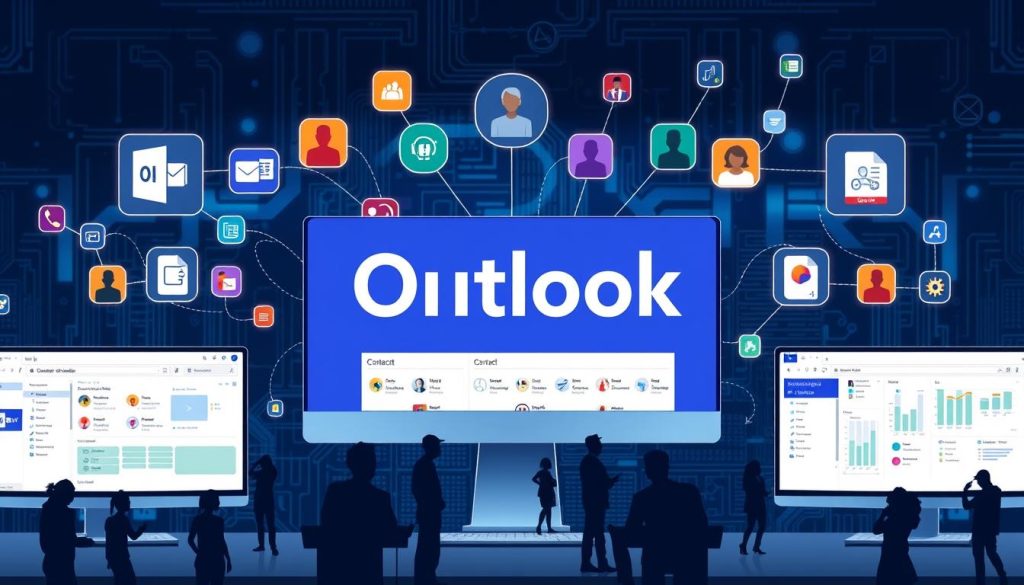
Common Issues When Moving Outlook Contacts
Many people face problems when moving Outlook contacts. Issues like missing contacts or import errors are common. Knowing these issues helps us fix them quickly.
What to do if contacts are missing
If contacts are missing, there are steps to take. First, check your export settings to make sure all contacts were exported. Then, look at the file format for any mistakes.
Also, double-check the contacts folder. Sometimes, contacts end up in the wrong place.
Troubleshooting import errors
Import errors can really slow us down. It’s important to know what kind of error we’re dealing with. Often, the problem is a wrong file format or issues in the CSV file.
Make sure your file matches the program’s needs. Before importing, check your data. This can help avoid problems and make managing contacts easier.
Conclusion
In this easy guide, we’ve looked at how to move Outlook contacts. We’ve seen why good contact management is key. It helps us stay organized in our personal and work lives.
Having a well-organized contacts list is crucial. It makes it easier to work with others or keep in touch with friends. Quick access to contact info improves our communication a lot.
We’ve talked about the main steps to move contacts, from getting ready to fixing common problems. By using the tips we’ve shared, moving Outlook contacts becomes easy. This helps us keep our contacts up to date and useful for daily tasks.
As we finish this guide, let’s remember that good contact management is more than just moving contacts. It’s about making our communication better and more efficient. We hope you’ll use what you’ve learned to improve your contact management in the future.
FAQ
How do we back up our existing Outlook contacts?
To back up our Outlook contacts, we can create a PST file or export them to a CSV file. First, go to the File menu and select ‘Export.’ Then, choose the right option to keep all our important info safe during the move.
What is the best format for moving our contacts?
Saving contacts as a CSV file is the best choice. This format works well with many programs and makes moving contacts easy. Plus, we can edit it in Excel if needed.
How do we export our contacts from Outlook?
To export contacts from Outlook, start by going to the File menu. Then, select ‘Import and Export’ and choose ‘Export to a file.’ Pick the CSV format and the right contacts folder to export.
What steps do we need to follow to import contacts into a new program?
First, save your contacts in a CSV file. Then, use the import wizard in the new program. Choose ‘Import from another program,’ pick the CSV file, and match the fields as needed.
How can we avoid duplicate contacts during migration?
To prevent duplicate contacts, review your list before exporting. Use Outlook’s duplicate detection tools. After importing, third-party tools can also help clean up your contacts.
What should we do if our contacts are missing after migration?
If contacts are missing, check if you exported them correctly and chose the right folder. Look for them in Outlook or the new program. If still missing, try re-importing your data.
What are the best practices for managing contacts in Microsoft 365?
For managing contacts in Microsoft 365, back up contacts regularly. Use categories for organization. Also, take advantage of Microsoft 365’s online features for easy access and teamwork.