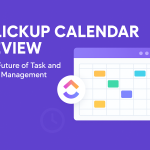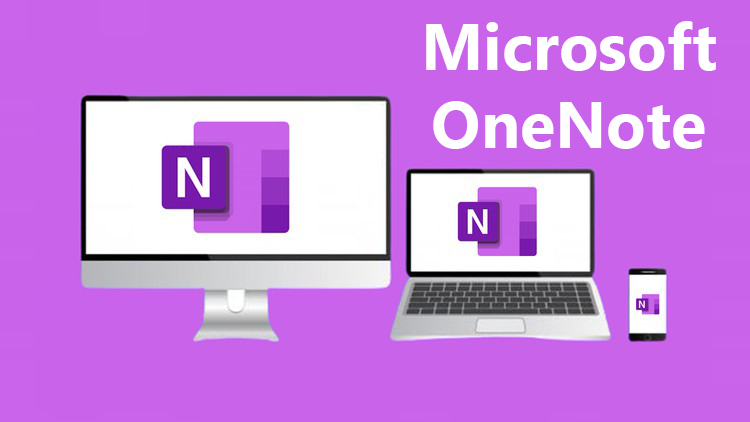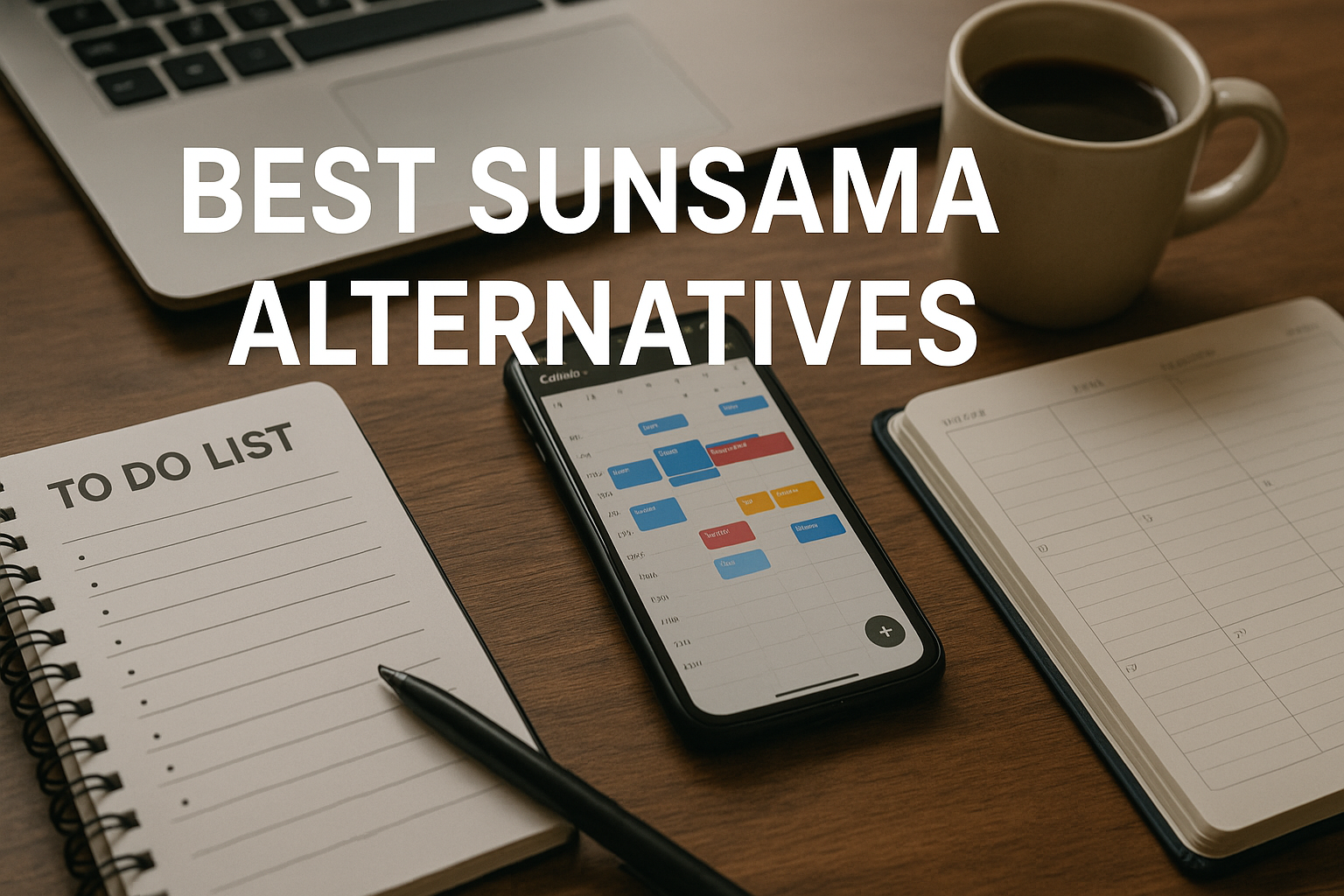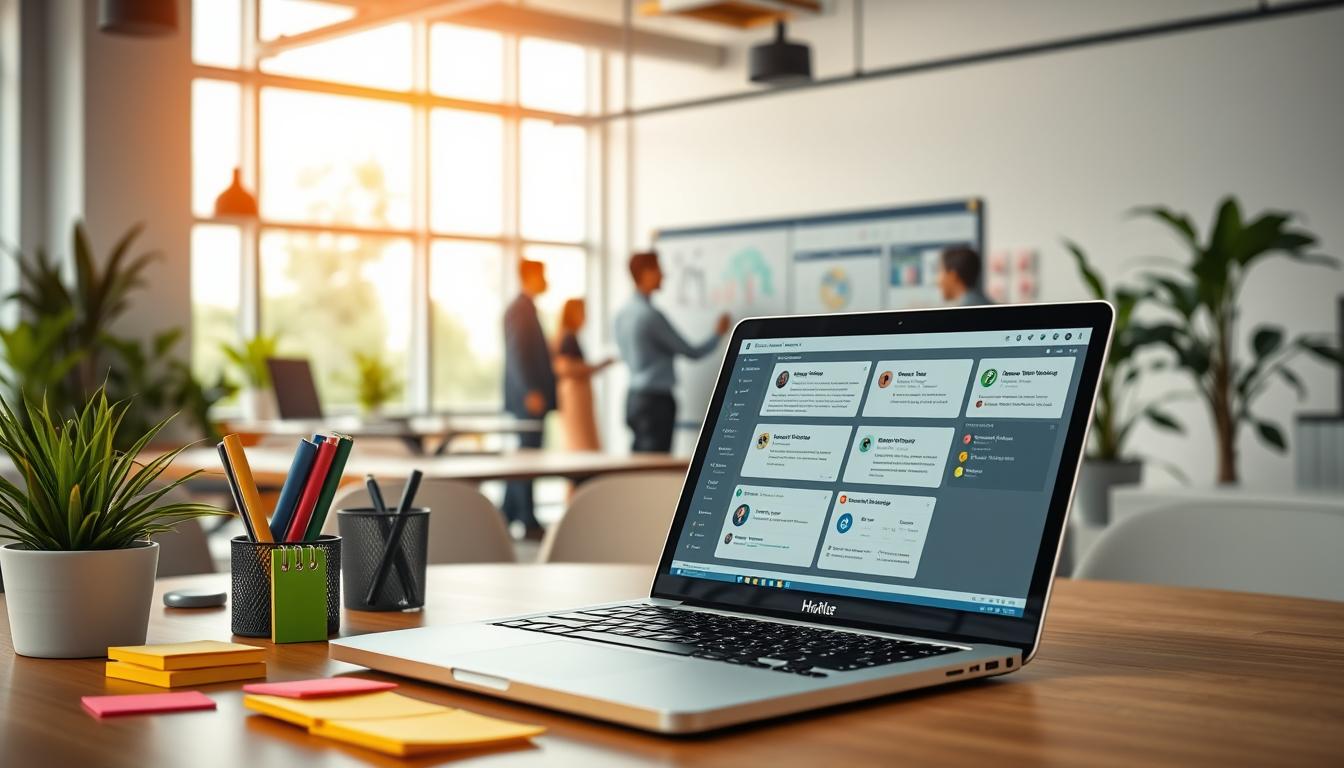Ready to uncover some buried treasure in your everyday tools? MS OneNote is not just any ordinary note-taking app; it’s an Aladdin’s cave filled with hidden functions waiting to be discovered! Let’s embark on this exciting expedition together into the world of OneNote.
Diving into the sea of OneNote’s utility, one can’t help but marvel at its underappreciated capabilities. This digital tool doesn’t just provide a canvas for your thoughts and notes; it orchestrates a symphony of organized knowledge. With tools for creating, sharing, and searching notes—that may include text, diagrams, images, or audio recordings—OneNote is undeniably an unmatched productivity enhancer.
Yet what sets OneNote apart is its adaptive formation around your workflow; picture it as a chameleon fitting itself seamlessly into the nooks and crannies of your work routine. It effectively glues together disparate fragments of information with links that connect to pages or sections within notebooks, or even to entire different notebooks! Couple this with automatic synchronization across multiple devices, and you have an exemplar tool evoking new perspectives on managing and retrieving information today.
Exploring the Basic Features of Microsoft OneNote
Lets start with digging into the dynamic features of OneNote, it’s clear this application isn’t just your run-of-the-mill note-taking app. There is brilliance in its simplicity and yet depth to its expansive capabilities; once you peel off layers of basic functions, you discover a world teeming with potentialities like the vast contribution it can make towards education and business operations.
1. Note Taking: OneNote lets you type, write, or draw anywhere on the page for real-time note-taking.
2. Sync Across Devices: Notes are synced across all devices, ensuring you can access them anytime.
3. Text Recognition: OneNote can search text in images or handwritten notes.
4. Collaboration: It supports multiple users working on a notebook simultaneously.
5. Audio and Video Recording: This feature allows the recording of meetings or lectures directly into your notes.
6. Organization: You can divide notebooks into sections and pages for better organization of ideas.
7. Templates: OneNote provides customizable templates for various needs such as planning, budgets, etc.
8. Integration with Other Microsoft Apps: seamless integration with other Microsoft applications like Word, Excel, and PowerPoint
9. Clip Web Pages: With the web clipper tool, you can save and annotate web pages and articles.
10. Sticky Notes: This feature makes it easy to quickly jot down reminders or key information.
Uncovering Hidden Functions in OneNote
Venturing beyond the conventional utilities of OneNote takes you on an exciting journey to uncover hidden functions that transform how you interact with this digital OneNote notebook. Imagine engaging in immersive reading using the Immersive Reader tool, accessible from the View tab. This incredible function minimizes distractions, providing a focused reading environment and even allowing text-to-speech functionality for users who prefer listening over reading.
- Audio Recording: OneNote allows users to record audio while taking notes, which can be useful for meetings, lectures, or interviews.
- Video Recording: Just like audio, OneNote enables you to incorporate video recordings directly into your notes.
- Handwriting Conversion: OneNote can convert handwritten notes to typed text, making it easier to search and edit them later.
- OCR Capabilities: OneNote can recognize text from images and scanned documents. It’s also searchable, just like regular text.
- Create an Auto Summary Page: Use the auto summary feature to build a summary page of all important points for easy reference.
- Docked Note Taking: OneNote’s “dock to desktop” function allows you to take notes in a docked window while looking at other applications.
- Linking Notes Together: You can interlink your notes within different pages or even notebooks through “Wiki-Style” hyperlinking.
- Tagging System: Using tags, you can categorize information and create custom tags according to necessity.
- Screen Clipping: Clip part of your screen and import it directly into a note with the screen clipping tool. education and business operations.
- Math Equations: OneNote has a built-in math equation editor, which allows you to write complex mathematical equations and formulas. Simply click on the “Insert” tab, select “Equation,” and start writing your equation. OneNote will automatically format it and you can even solve the equation using the calculator feature.
- Tagging: OneNote allows you to tag your notes to make them more organized and easier to find. You can create custom tags or use pre-defined tags such as “Important,” “To Do,” or “Question.” To tag a note, simply select the text or object you want to tag, right-click, and choose the desired tag from the “Tags” menu. You can then search for notes based on their tags.
- Password Protection: OneNote allows you to protect your sensitive notes with a password. To password protect a notebook or a section, right-click on it, select “Password Protect this Section,” and set a password. Whenever you try to access the protected section, you will be prompted to enter the password.
- Version History : Instead of completely replacing them, OneNote keeps track of previous versions every time you make changes to a note. This means that if you accidentally delete a note, you can look back through the history of the page to find what you need.To access the page versions in OneNote 2016, go to the History tab and click on Page Versions.Within the page navigation bar, you will find a list of all the edits you have made, along with their respective dates. If you want to restore a specific version of the page, simply right-click on the page or section and select Restore Version.It’s worth noting that version histories take up storage space on OneDrive. If you prefer, you can either delete the history of the different versions or disable them altogether on a per-notebook basis.
- Split and Merge ContainersOne of the convenient features of OneNote is the flexibility to place content anywhere on the page. However, if you later want to organize the content in a specific manner, it can quickly become problematic.To extract content from a container, simply highlight the text, then hold down the left mouse button and move the selection to a different position.To combine the contents of two containers, hover your cursor over the three-dot title bar of the original container. A cursor with four sides will appear. Hold down the Shift key and left-click.While keeping the mouse button pressed, drag and drop the original container into the target container. The contents will automatically merge.
- Translate Text or Entire Page: As language use becomes more diverse in the workplace, it has become necessary to have the ability to translate text in different languages. Microsoft offers powerful translation tools within its Office suite, specifically in the OneNote app. To translate a paragraph of text, simply select it, right-click, and choose the option to translate. For translating an entire page, navigate to the View tab and select the Translate option in the Page section. This will open a side panel where you can choose your native language at the top and select the desired language from the dropdown menu in the bottom pane. If you choose to translate the entire page, OneNote will generate a new version of the page in the translated language.
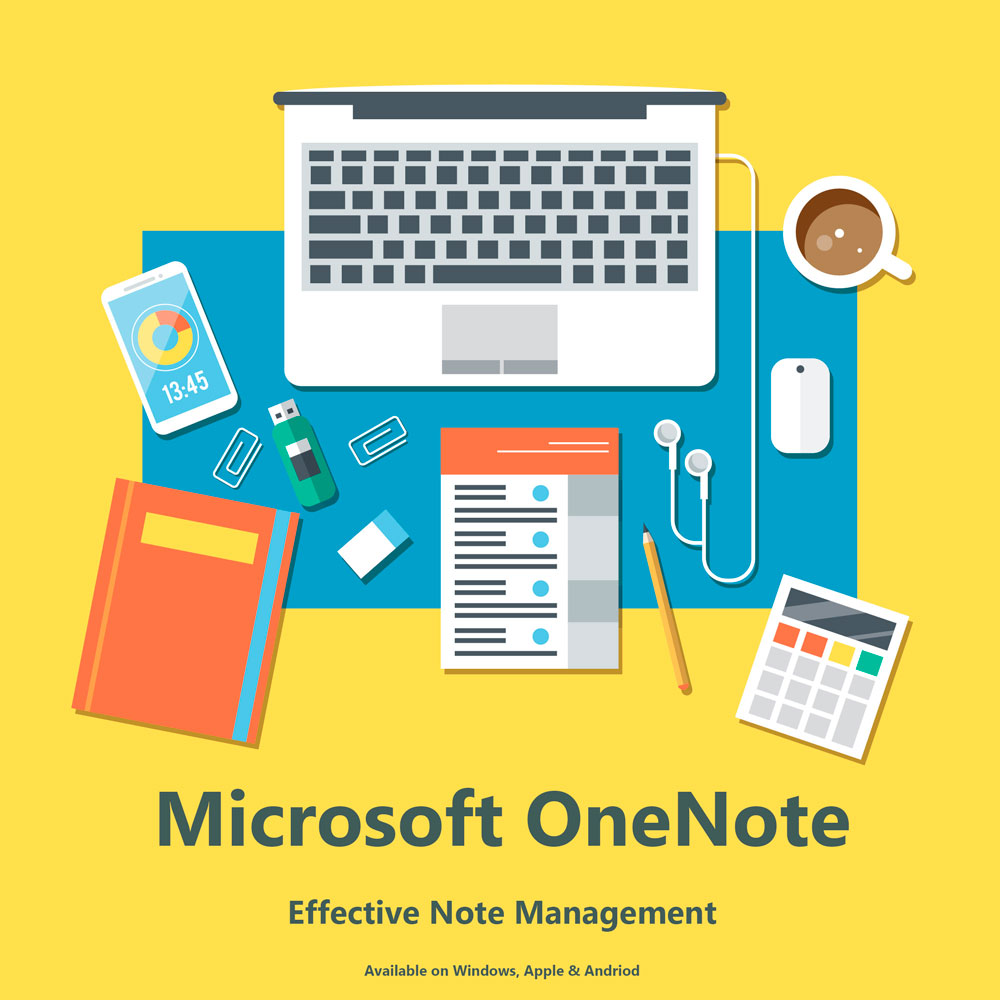
Integration Options: Expanding Capabilities of MS OneNote
This section leads us to a fascinating aspect of OneNote features that amplifies its functionality considerably: integration options. Imagine gaining the power to expand the horizons of this quick note taking capabilities. That’s precisely what these integration options provide. They unlock an innovative world where you can channelize this excellent tool towards custom requirements and tailored uses, thus serving as a unique productivity lifeline for businesses, educators, and individuals alike.
Multiplying your productivity manifolds, these integration features synchronize with multiple popular apps and programs like Excel, Outlook, SharePoint, etc. This allows for seamless interchange between each interface. For instance, you could create an annual budget in Excel and easily import it to your notes using the intuitive interface. Embedding media files or drafting emails in Outlook directly from your OneNote pages couldn’t be simpler! Harnessing such powerful integrations effectively personalizes your OneNote experience into an optimal digital workspace.
Case Studies: Real-life Scenarios and Applications
Diving deep into real-life usage scenarios, we uncover the remarkable case of an event management company that was struggling with uncoordinated tasks and miscommunication among team members. By simply using OneNote, their game changed completely. This intuitive digital notebook became a one-stop-shop for all their planning needs, from interlinking meeting minutes to instantaneously updating action items amongst teammates in diverse locations. The result? A significant boost to team collaboration leads to seamless project execution.
Let’s travel upstate to a dynamic school district that incorporated OneNote within its system and witnessed a revolutionary transformation in teaching dynamics. Teachers tailored interactive lessons, integrated video content directly from the web, pupils collaborated on projects in real-time, creating an organized digital hub for learning. More strikingly, they observed how students with special educational needs immensely benefited through OneNote’s immersive reader, fostering inclusivity within a modernized educational framework.
These two scenarios help unravel an important truth about our today tool: Regardless of your field or function—be it corporate planning or education—this treasure trove of hidden features is customizable according to individual requirements and opens new doors toward efficient task management and interaction.
MS OneNote platforms
OneNote can be used on the following platforms:
1. OneNote for windows : It’s integrated into the Microsoft office 365 suite and also accessible as standalone software from microsoft store as well as Microsoft 365.
2. Mac: Users can download the onenote app from Mac App Store.
3. Mobile Devices: Both iOS devices (iPhone and iPad) and Android devices have dedicated apps available in their respective stores (App Store for iOS, Google Play for Android).
4. Web: A web version of OneNote (OneNote Online) is available which can be accessed through any browser.
5. Windows 10 Mobile: It’s included in the pre-installed Office apps on Windows phones.
6. Wearables: Certain functions are accessible via Apple Watch and Android Wear devices. However, features are limited compared to full versions.
Please note that exact functionality may vary between different platforms.
Conclusion: Maximizing Potential with OneNote
In conclusion, every small business owner who stays in operation longer than five years masters the art of getting the most out of limited resources. this tool can hugely contribute to this mastery. The unique functions and interactive features on this robust platform offer more than just a digital notebook – they embody a world brimming with unlimited possibilities that serve as catalysts for growth.
So, whether you’re brainstorming new ideas, sorting out your to-do list or coordinating a project remotely, remember that underneath each OneNote tab lies an opportunity awaiting exploration. It’s not just about managing notes but actually transforming these scribbles into tangible actions and outcomes. Look beyond the surface; maximize your potential with MS OneNote! Make it more than a tool—it’s your canvas for success!