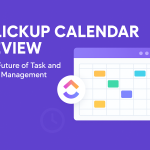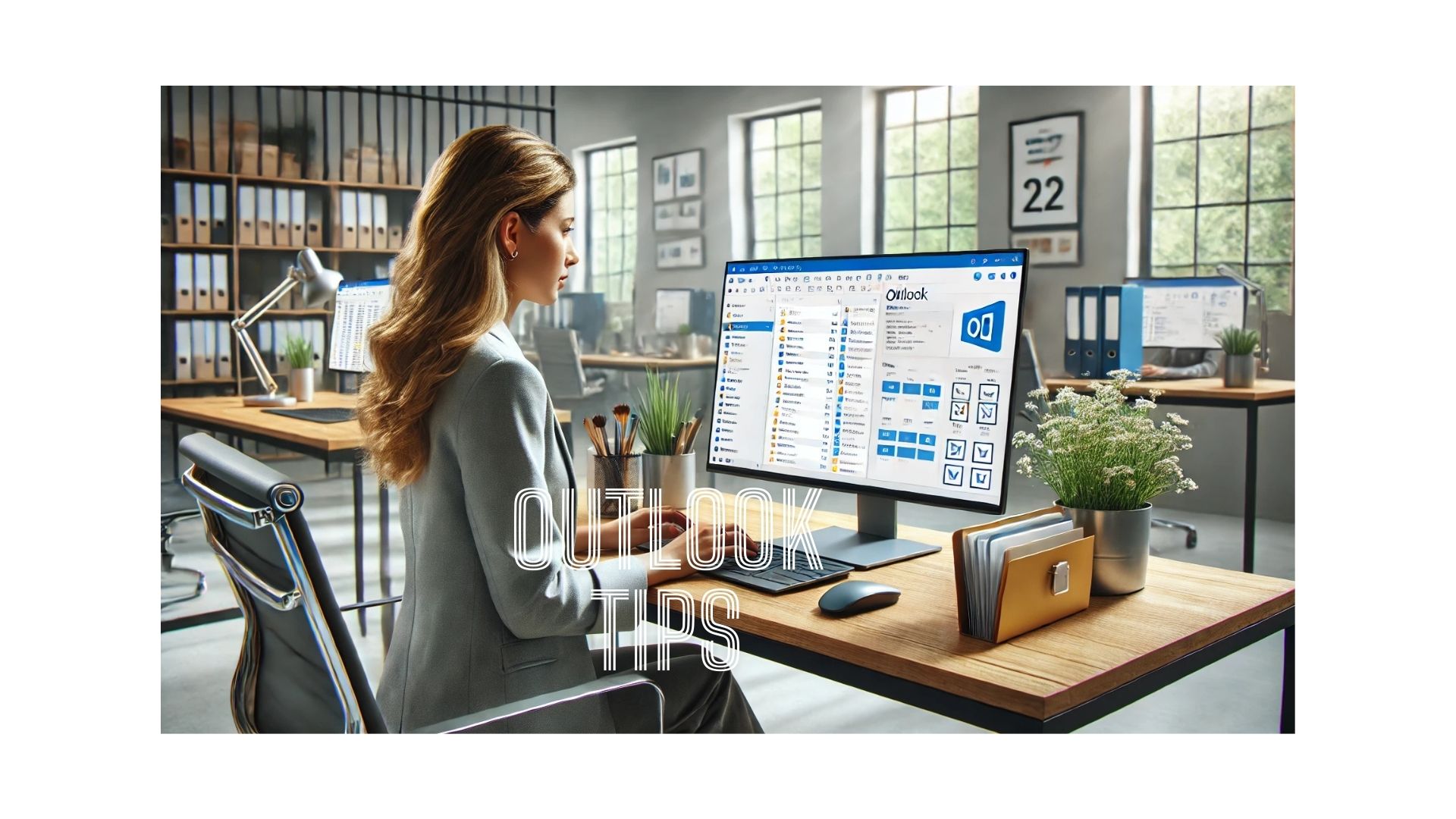Knowing Microsoft Outlook well is key to boosting our productivity. Many of us use this powerful tool daily, but it can feel overwhelming. especially for new users or those who haven’t used it in a while, about 70% feel overwhelmed by its features1.
But, once we learn how to use Outlook, we see its benefits. Over 80% of users say they feel more efficient and productive after mastering it1. By using Outlook tips and tricks, we can make our email management better. This helps us communicate more smoothly and makes our workday less stressful.
In this article, we’ll look at ways to make Outlook work better for us. We’ll talk about organizing emails into folders, a favorite method of 82% of users1. We’ll also cover how to set up rules to automate tasks. These strategies help us manage our inbox better and use Outlook’s features like calendar integration and email automation. This way, we can save time for the important things in our work lives.
Key Takeaways
- Using Outlook well can greatly improve our productivity.
- Organizing emails into folders is key for efficient management.
- Learning Outlook’s features can make us more efficient.
- Email templates can save us time in communication.
- Keyboard shortcuts are crucial for optimizing our time on tasks.
Understanding the Importance of Outlook for Productivity
Outlook is key in today’s work world. It helps us manage emails, calendars, and tasks. Using Outlook well can make our work flow smoother, save time, and boost our productivity.
The new Outlook for Windows aims to make our work easier. It has features like Focused Inbox to help us sort emails quickly. Studies show that good email management can lower stress and improve how we manage our time2.
Outlook also comes with tools to help us work better. For example, Microsoft Loop lets us collaborate easily in Outlook and Teams2. Working with other Microsoft apps makes our team work better together3.
Features like Clutter help us focus on important emails. We can schedule emails to send later or turn them into tasks. This makes our inbox easier to handle and helps us stay on top of things.https://www.youtube.com/embed/U7uuxBjKkCQ
Organizing Your Emails for Enhanced Efficiency
Organizing emails is key to better inbox efficiency. On average, professionals spend 28% of their time on emails, about 2.6 hours daily5. Setting up a folder system in Outlook helps a lot. We can make folders like “To Do,” “Follow Up,” and “Reading” to sort emails by urgency and action needed5.
Outlook’s Rules function helps filter out important emails, keeping our inbox tidy5. Flags mark key emails for reminders. The Conversation View groups emails from the same thread, making discussions easier5.
The Focused Inbox sorts emails into “Focused” and “Other” sections, helping us focus on what’s important5. Using folders with colors makes it easy to spot important emails. It’s also important to regularly clean out our inbox to avoid clutter5.
| Strategy | Description |
|---|---|
| Folder Creation | Organize emails into specific folders like “To Do” and “Follow Up”. |
| Email Rules | Automate sorting and filtering of incoming emails based on criteria. |
| Flagging Important Emails | Group-related emails to reduce clutter and improve continuity. |
| Conversation View | Group related emails to reduce clutter and improve continuity. |
| Focused Inbox | Separate important emails from less critical communications. |
| Color Coding | Use categories to visually distinguish emails for quick sorting. |
Outlook Tips for Effective Email Management
To better manage our emails, we need smart strategies. These should cut down on clutter and increase productivity. Most email users get hundreds of messages every day. So, it’s key to use Outlook’s tools to keep our inbox tidy and organized6.
Creating folders and setting up rules is a great way to organize emails. About 81% of users find folders very helpful in keeping their emails in order7. This method helps us sort emails by the content or action needed6. Rules can also help by automatically sorting emails, saving us time8.
Using the Four Ds method is another good strategy. It stands for Delete, Do, Delegate, and Defer. This method helps us quickly decide what to do with each email. Setting aside time to clean our inbox regularly can also help us feel less overwhelmed and more productive7.
Features like Sweep in Outlook web and Clean Email’s auto-clean can make cleaning emails easier. By combining these strategies and tools, we can manage our emails better. This leads to a more organized inbox and increased productivity6.
Optimizing Your Inbox with Folders and Rules
We can make our email work better by organizing our inbox with Outlook folders and rules. By making Outlook folders for things like clients, suppliers, and campaigns, we can find important emails easily9. Inbox rules help us do this automatically, sending emails to the right folders based on who sent them or what they’re about10.
Having a clear plan for organizing our inbox can really change how we work. We use folders like Drafts, Sent Mail, Priority, and Spam to keep things tidy9. We sort emails by how urgent they are and use flags for reminders to stay on track.https://www.youtube.com/embed/Kapvw5lSbHk
To make a new folder, we go to the Folders tab, click New Folder, name it, and decide if it’s a subfolder9. Using colors to categorize emails helps us see what’s most important10. The Clean Up feature also helps get rid of duplicate emails, keeping our inbox neat.
| Folder Label | Description |
|---|---|
| Drafts | Emails that are not yet sent |
| Sent Mail | All sent emails are stored here |
| Priority | Emails that require immediate attention |
| Spam | Unwanted or junk emails |
| Clients | Emails related to client communications |
| Suppliers | Emails from our suppliers |
| Projects | Emails pertaining to specific projects |
| Campaign | Emails for marketing campaigns |
Utilizing Calendar Integration for Better Time Management
Outlook’s calendar integration can really help us manage our time better. By linking our calendars to meetings and deadlines, we can see our daily plans clearly. This helps us work more efficiently. It’s important to schedule well to avoid wasting time and feeling stressed11.
Using colors for events helps us track tasks and see what’s urgent. This visual aid is key for handling many tasks at once. Also, sharing our calendars with others makes planning and working together easier, avoiding scheduling conflicts11.
An abstract representation of calendar integration, featuring a vibrant digital calendar overlaying a workspace scene, with interconnected clock icons, colorful date markers, and flowing arrows symbolizing seamless scheduling, all set against a backdrop of a modern office environment filled with technology.
Time-blocking in our calendar boosts productivity by focusing on one task at a time. For example, setting aside 6-9 hours a week for important tasks helps manage time well12. Regularly reviewing our progress and adjusting goals is crucial for improving productivity.
Tools like Timeneye can also help by tracking time from Outlook events, making task management easier11. When picking calendar integration, think about what you need and how it keeps your data safe. This ensures the method works for you and helps you stay organized13.
Email Automation Techniques to Save Time
Finding ways to work smarter is key. Email automation is a big help in saving time on repetitive tasks. Using Quick Parts lets us save often-used text, making emails quicker and more efficient. This boosts our productivity a lot.
A sleek and modern office workspace filled with multiple screens displaying automated email processes, vibrant graphs and charts representing efficiency, a digital assistant icon floating above, and a sense of technology and productivity in the air.
Mailbox rules help organize our emails, sorting them automatically. This makes it easier to focus on important tasks14. The Focused Inbox feature also helps, keeping important emails separate from others15.
Microsoft’s Power Automate makes creating automated workflows easy. It’s great for those who don’t know how to code, letting them set up email automations that fit their needs14. Outlook add-ins also improve our email experience by automating responses and tracking14.
Features like automatic replies and recurring emails make communication better. Setting a routine for when we’re available helps keep messages on time, making communication smoother14. Using tools like Zapier with Outlook makes email tasks easier, boosting our productivity14.
Methods for Meeting Scheduling in Outlook
Effective meeting scheduling in Outlook can greatly enhance our calendar management. By using Outlook’s robust features, we can make the process smoother. This reduces unnecessary back-and-forth communications.
The scheduling assistant tool lets us see who’s available, making it easy to pick a good time for everyone. It suggests names based on past interactions. This helps us invite the right people and avoid scheduling conflicts16.
Outlook makes it easy to plan recurring meetings. We can set them to happen daily, weekly, or monthly. This is great for ongoing project updates or team discussions1718. We can also easily pick meeting locations by typing the venue name, which helps organize things16.
The Room Finder feature lets us check if meeting rooms are free. This helps with efficient calendar management. Office 365 users should watch out for conflicts with recurring meetings in the same room17.
Outlook also lets us set reminders and cancel meetings anytime. We can color-code meetings by importance and confidentiality. This adds an extra layer of organization to our calendar17.
A digital workspace featuring a computer screen displaying the Outlook calendar interface, filled with colorful scheduled meetings, reminders, and a sidebar with contact list. Show a sleek laptop on a modern desk, surrounded by stationery items, vibrant plants, and a coffee mug, all in a bright and organized office environment.
By using these methods, we can make our meeting scheduling better. Our calendar stays manageable and efficient. Outlook simplifies our scheduling tasks and boosts our productivity.
| Feature | Description |
|---|---|
| Scheduling Assistant | View attendees’ schedules and suggestions for optimal meeting times. |
| Room Finder | Find and reserve meeting spaces efficiently based on availability. |
| Recurring Meetings | Plan and automate regular meetings with customizable intervals. |
| Color-Coding | Organize meetings by importance, improving visual calendar management. |
| Reminders | Set timely alerts to ensure we never miss an important meeting. |
Enhancing Task Management within Outlook
Effective task management is key to boosting productivity. Outlook tasks help us manage our to-do lists well. This makes our work flow smoother and more organized. We can set start and due dates, and even prioritize tasks, so nothing gets missed19.
We can also show the status of tasks and track how much we’ve done. This helps us keep up with our duties20.
Outlook’s reminder feature is great for staying on track. It sends alerts for tasks coming up19. We can add important files to tasks, making it easy to access what we need19.
Sharing task lists in Outlook makes teamwork better. It keeps everyone on the same page about project status20.
Sorting tasks by category makes them easier to see. This helps a lot when we’re checking our lists19. Checking tasks weekly helps us finish them and update any left over19.
Using Outlook’s task tools really helps us work better and stay organized21.
To show what Outlook can do for task management, here’s a simple table:
| Feature | Description |
|---|---|
| Creating Tasks | Easily convert emails into tasks or create new ones, streamlining task creation. |
| Reminders | Set alerts for tasks to ensure timely completion. |
| Task Sharing | Share task lists to collaborate effectively with team members. |
| Task Categories | Organize tasks into categories for improved clarity and tracking. |
Using Email Templates to Streamline Communication
Email templates are key to better communication in our teams. They make sending emails faster and easier, saving us minutes and mental effort22. By making templates for common messages, we save time and keep our messages consistent. Outlook’s Quick Parts feature lets us reuse text snippets, making our emails more efficient23.
Templates help us look professional and send the same message to everyone22. The Mail Merge function makes sending many emails at once simple23. Each template can be customized for different groups, reducing mistakes and keeping our messages polished22.
We can also make templates for answers to common questions, improving our customer service22. Sharing these templates with our team helps us work together better. By checking how well our templates work, we can make them even better23.
Tools like ContactMonkey can cut down on work time by 25 days a year24. With their email builder, we can send out engaging emails faster, saving us 3 hours per email24. Using these tools makes our work more efficient and productive.
| Feature | Benefit |
|---|---|
| Email Templates | Increases efficiency, saves time and reduces mental load |
| Quick Parts | Saves pre-formatted text snippets for reuse |
| Mail Merge | Simplifies personalized bulk emailing |
| Consistency | Maintains professional image and brand message |
| Analytics Tools | Provides insights into template performance |
Mastering Keyboard Shortcuts for Increased Productivity
Using keyboard shortcuts can greatly boost our productivity. Learning 41 key shortcuts in Microsoft Outlook can save us up to 30 minutes daily25. Each shortcut saves 1 to 5 seconds, which adds up fast25. For example, shortcuts like Ctrl + N for new messages or Ctrl + Enter to send emails make tasks quicker26.
About 40% of PC users often use common shortcuts27. This not only cuts down on mouse use but also improves our work quality. Shortcuts for copying, pasting, and formatting text make drafting emails faster, letting us focus on other tasks25.
Studies show that using shortcuts is way faster than using a mouse27. For instance, those who use Microsoft Office apps like Outlook often use shortcuts, making them more efficient27.
Our experience shows that shortcuts not only speed up tasks but also reduce errors from too much mouse use. For example, taking screenshots becomes easy with shortcuts, which many professionals use for quick communication27.
| Shortcut | Function | Time Saved (Approx.) |
|---|---|---|
| Ctrl + N | Create new email | 1-5 seconds |
| Ctrl + Enter | Send email | 1-5 seconds |
| Ctrl + Shift + M | Create new meeting request | 1-5 seconds |
| Alt + S | Save or send items | 1-5 seconds |
As we keep using these productivity tips, adding keyboard shortcuts to our routine is a big help. It makes us more efficient in Microsoft Outlook and other areas.
Outlook Tips to Customize Your Experience
Customizing Outlook makes our work easier and more efficient. It’s key to set up our email in a way that works best for us. This way, we can do our tasks better and faster.
The focused inbox is a great tool. It sorts emails by importance, putting important ones in the “Focused” tab28. This lets us focus on what’s most important first.
Quick Steps are another useful feature. They let us do many actions with just one click28. This saves a lot of time, as we don’t have to do the same thing over and over.
Changing the Outlook theme is also a good idea. We can choose from several colors to make our emails look good to us28. It makes checking email more enjoyable.
It’s important to set up our notifications right. We should get alerts only when we need them29. This helps us stay focused and keeps our work and personal life balanced.
Creating categories for emails is helpful too. It lets us color-code emails, making them easier to sort28. We can also change how our inbox and calendar look to fit our work style.
Using these features helps us manage our emails better. It makes us more productive and helps our mental health29. By using these tips, we can make our email experience more efficient.
Conclusion
As we conclude, using Outlook’s many features can boost our productivity a lot. By using the tips we’ve shared, like organizing emails and integrating calendars, we can make our workdays more efficient. This means we spend less time on emails and more on important tasks.
It’s also important to use Outlook wisely. For example, focusing 5%-10% of our time on key tasks can really help30. We should keep our focus sharp and not add new ideas now. Instead, let’s summarize what we’ve learned to improve our work in the future.
Let’s make Outlook more than just an email client. It should be a tool that helps us work better. By doing this, we can create a workspace that encourages thinking and inspires us to act31. We hope you’ll use these tips and see how they change your daily work.
FAQ
What are some key Outlook tips to enhance productivity?
Mastering features like Focused Inbox, Tasks, and Quick Steps can boost productivity. Using email automation and keyboard shortcuts also streamlines our workflow.
How can I effectively manage my emails in Outlook?
Effective email management involves creating a folder system and using the Clean Up function. Rules can automatically sort emails. Techniques like “The Four Ds” help process emails efficiently.
What is the importance of calendar integration with Outlook?
Calendar integration helps manage time by syncing meetings and deadlines. Color-coded events improve time tracking. Sharing calendars makes collaboration easier with colleagues.
How can I automate my email responses in Outlook?
Automating responses is possible with Quick Parts and email templates. Rules for auto-sorting emails also enhance email automation.
What features can I use for scheduling meetings in Outlook?
Outlook offers a ‘Schedule a Meeting’ function and proposing meeting times. Reminder settings keep us organized and productive in team collaborations.
How can I convert emails into tasks in Outlook?
To convert emails into tasks, flag them for follow-up or drag into the To-Do Bar. This keeps daily tasks organized and prioritized.
What are some useful keyboard shortcuts for Outlook?
Useful shortcuts include Ctrl + R for replying and Ctrl + Shift + M for new messages. Learning these shortcuts saves time and boosts email management.
How can I personalize my Outlook experience?
Personalization improves usability by customizing layout and adjusting notifications. Creating specific views for inbox and calendar aligns with our workflow.
How can I maintain a clean inbox in Outlook?
Maintaining a clean inbox involves regular email organization and using the Clean Up function. Sort emails into folders based on urgency and action required.
What are some strategies for creating an effective folder system in Outlook?
An effective folder system includes categories like “to do,” “follow up,” and “Reading” folders. This categorization helps quickly access important messages and keeps the inbox clutter-free.